User manual and frequently asked questions Pure Air City Air Purifier
Breathe in the difference with Pure Air City, the high-performance air purifier by Rowenta featuring a WiFi connection and dedicated app—for advanced air management monitoring and tracking. Its 360° HEPA filtration captures up to 100% of allergens* and 99.9% of the airbone viruses**—and does it all with no intervention. That's because its smart design automatically detects pollution and adjusts the filtration speed accordingly. All this in a lightweight, compact and attractive design that fits even the smallest homes and apartments with ease.
*Tests carried out by external laboratory, on birch allergens, on full appliance in maximum speed, 2022 **Tests carried out by external laboratory on H1N1 strain, on full appliance in maximum speed, 2022; an air purifier alone does not do away with additional preventative measures
Reference : PU2840U1
Voir les documents liés
Documentation
Voir les questions les plus fréquentes
FAQ
If lighted permanently, it means that the product is correctly connected to your home WiFi, but the Cloud could not associate it with your account. Please try again later.
If still flashing, it means that the product isn't connected to your home WiFi. In this case please check the following elements:
Internet Connection:
- Your Home WiFi has an internet connection?
- If your home WiFi needs a proxy to access internet, the pairing will not work.
WiFi:
- Did you select the correct home WiFi?
- Did you type correctly the home WiFi password? (The maximum length of home Wi-Fi password: 64 characters).
- The SSID that you have typed is incorrect?
- Did you manually enter the WiFi name who has the 5GHz? The product is compatible with 2.4 GHz, not 5GHz.
- Your telephone isn't too far from the home WiFi/product?
- The product isn't too far from the home WiFi/telephone?
- It can be a compatibility issue: please check our list.
If you checked all these elements, and the pairing still does not work, please contact the After Sales service.
The phones affected are those with MIUI system (such as Redmi and Pocophone models).
In this case, please try the following steps:
• Settings > Applications > Manage applications > Pure Air > Other permissions. On this page, accept the permission to "Change Wi-Fi connectivity".
• Settings > Wi-Fi > Additional settings > Wi-Fi Assistant. On this page, deactivate the available options.
• On/Off
• Change mode
• Air quality status
• Change speed (for Pure Home / Pure Air City / Intense Pure Air Home models)
Alexa
• On/Off
• Change mode
• Change speed (for Pure Home / Pure Air City models)
Alice (Pure Air City model only)
• On/Off
• Change speed
For example, try to say: "Ok Google, turn on the air purifier" or "Alexa, put the air purifier on Auto Day mode".
If you want to use our Skill, you need to migrate your account to your official country by following the Amazon procedure.
• Pure Air City
• Pure Air Genius
• Intense Pure Air Connect
• Intense Pure Air Home
• Pure Home
• Eclipse 3in1 Connect
Your products will be synchronised and you will be able to control them by voice.
This information will not be stored by Rowenta.
Your location permission can also be used to provide you the outdoor air quality and pollen information around you.
Follow the 2 instructions below:
1) Allow the location from the application settings:
• You need to press the button 'Go to settings' and activate it.
2) Activate the Google location in the global telephone settings:
• Go to the thelephone settings.
• Type "location" in the search, go to this section.
• Activate the location (ON).
• For those who have the option to choose the location method, select "High accuracy".
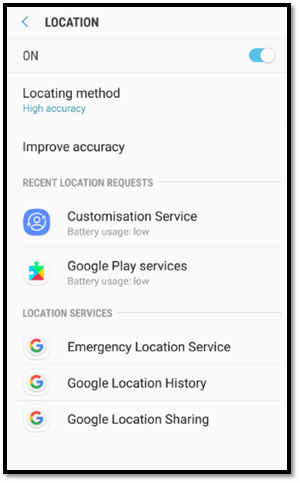
• Get information on outdoor air quality, as well as the pollen information according to the location that you determine.
• Switch on/off your air purifier via the app: if you have an internet connection on your smartphone, you can control your product from anywhere.
• Control your product with all its modes.
• Create schedules for yourair purifier.
• Check the filters' conditions. You will be informed when you need to change your filter, which you can buy online without losing time.
• Find out how much pollution, your air purifier has filtered in your home, by translating it into the corresponding number of cigarettes that you would have inhaled.
- Outdoor information:
The app provides you with the information about the outdoor air quality and the pollen of the chosen location: either you accept the geolocalization, or you select your city's name in the app. - Indoor information:
The app provides you with the real time information about the indoor air quality, coming directly from the air purifier.
The product has a sensor which measures the air quality. It regularly sends the information to the app via Cloud. - Remote control:
You can turn the product on/off and change its modes, the light intensity and oscillation (depending on model) using the buttons displayed in the app. - Navigation bar:
You can consult the following information from the navigation bar.- My Air: the main home page.
- My Profile: to consult legal information, FAQs, after-sales information and change the settings of your account.
- Scheduling: to set-up your purification routine according to your schedule.
- Filters: to consult the state of the filter and also buy replacement filters online.
- More information: to visualize the pollution captured by the product and learn more about the different sources of pollution.
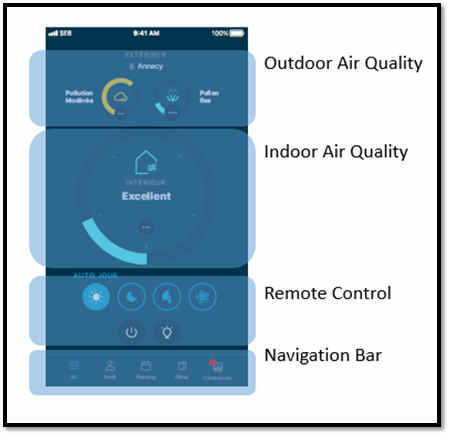
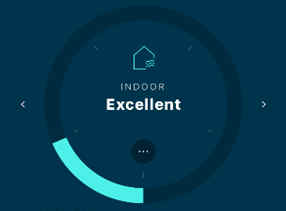
The indoor air quality is divided into two part:
- Particles & allergens
- Gas & VOC (volatile organic compounds)
The numerical figures correspond to the air quality index (AQI) which can be described as the concentration of polluant in the ambient air.
The cercle is divided into five part and get a level of color going from lowest to highest level of pollution. The colors of the cercle follow the same principal of LED lights coloration.
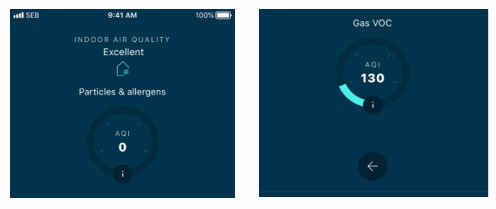
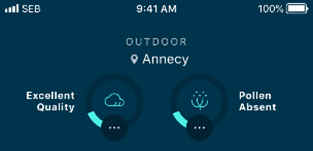
The outdoor air quality contains all the informations about outdoor particles & allergens, Gas & VOC (volatile organic compounds), and pollens.
- Particles & Allergens: this part shows information about the Particulate Matters (PM2.5 & PM10).

- Gas & VOC: it summarizes the level of pollution based on Nitrogen dioxide (NO2) and Ozone (O3).

- Pollens: this complies all the informations about 4 types of pollens such as birch, grass, olive and ragweed.
"NAB" means "National Allergy Bureau", it's the most recognized scale to express the level of pollen in the world.
The numerical figures correspond to the air quality index (AQI) which can be described as the concentration of polluant in the ambient air.
The cercle is divided into five part and get a level of color going from lowest to highest level of pollution. The colors of the cercle follow the same principal of LED lights coloration.
- First of all, please switch off the air purifier and unplug it.
- You can clean the device with a slightly damp cloth.
Important: Never use abrasive materials, as they may damage the surface of the product. - Clean/replace the filter(s) when necessary.
- Clean the sensor (inlets) regularly with a vacuum cleaner.
If you replace a filter before the end of its lifespan, press the "Filter" button (7) for 3 seconds to reset the filter settings.
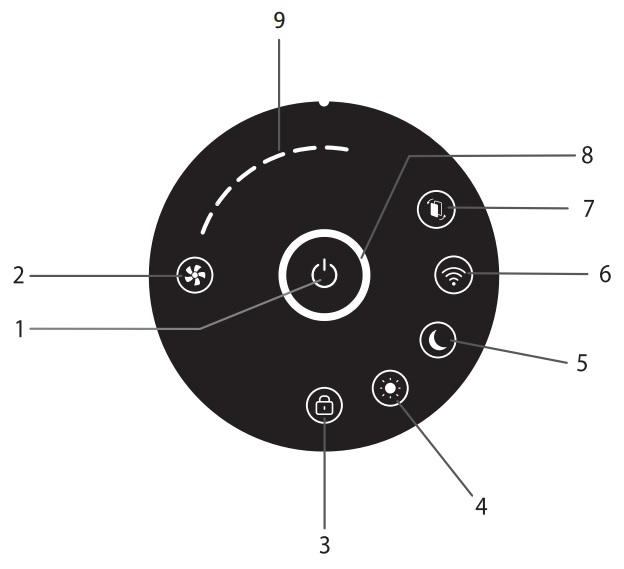
• A layer of dust is covering the senor lense; clean the sensor lense.
• If the light still indicates that the air quality is poor, adjust the sensitivity sensor to 'Low sensitivity' or 'Average'; to make this change, check the instructions manual.
• If the light still indicates that the air quality is good, adjust the sensitivity sensor to 'Sensitive' or 'Average'; to make this change, check the instructions.
1) 5 GHz?
Your smartphone might use 5 GHz network and the product cannot detect it.
Solution:
Your smartphone can stay on the 5GHz network, but the product must be connected to a 2,4 GHz network. Therefore, you select here a 2,4 GHz network for the product. The pairing will work even you will get back to the 5 GHz network.
Note:
- Please check that your internet modem is either 2,4 GHz or a dual band router that is configured to support 2,4 GHz. The product does not support the 5 GHz band.
- How to determine if your router supports the 2,4 GHz band, 5 GHz or both? Sometimes when the dual band is available, there are 2 different networks and they are indicated with names such as 'mynetwork24', 'mynetwork24GHz' or 'mynetwork2-4'.
2) Hidden SSID?
If your network is 'hidden', then you can type manually the SSID (network name) by pressing "Enter SSID".
Voir les produits









